Custom Pricing via The Gateway
This article addresses custom pricing in the Gateway and how this is submitted to your customers
When using the F+B Gateway, all products must have a default price. However, you can also set custom pricing for individual customers. If a custom price exists, that will override the default price when a Price List is sent.
This guide helps you understand why your customer might be seeing different pricing and how to check for and manage custom prices.
Understanding Default vs. Custom Pricing
-
Default Price: The base price for a product that will be sent to any customer unless a custom price is assigned.
-
Custom Price: A customer-specific price that overrides the default when a Price List is submitted.
If you submit a pricing file and your customer still receives a different price than expected, this is often due to previously assigned custom pricing.
How to Check for Custom Prices
Option 1: View Custom Prices by Product
-
Navigate to:
Catalogue > Products > Actions > View -
Select the Customers tab
-
Here you’ll see if any custom pricing is assigned for that product
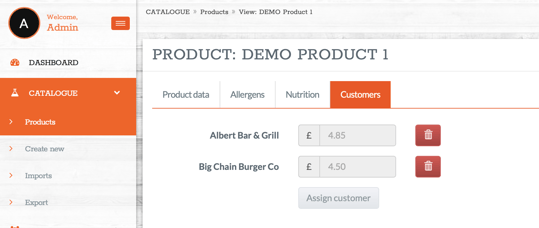
Option 2: Preview Custom Prices Before Sending
When you submit a Price List to your customer:
-
Use the 'Edit before send' tab
-
This screen will show:
-
The default price
-
Any custom prices assigned to individual customers
-
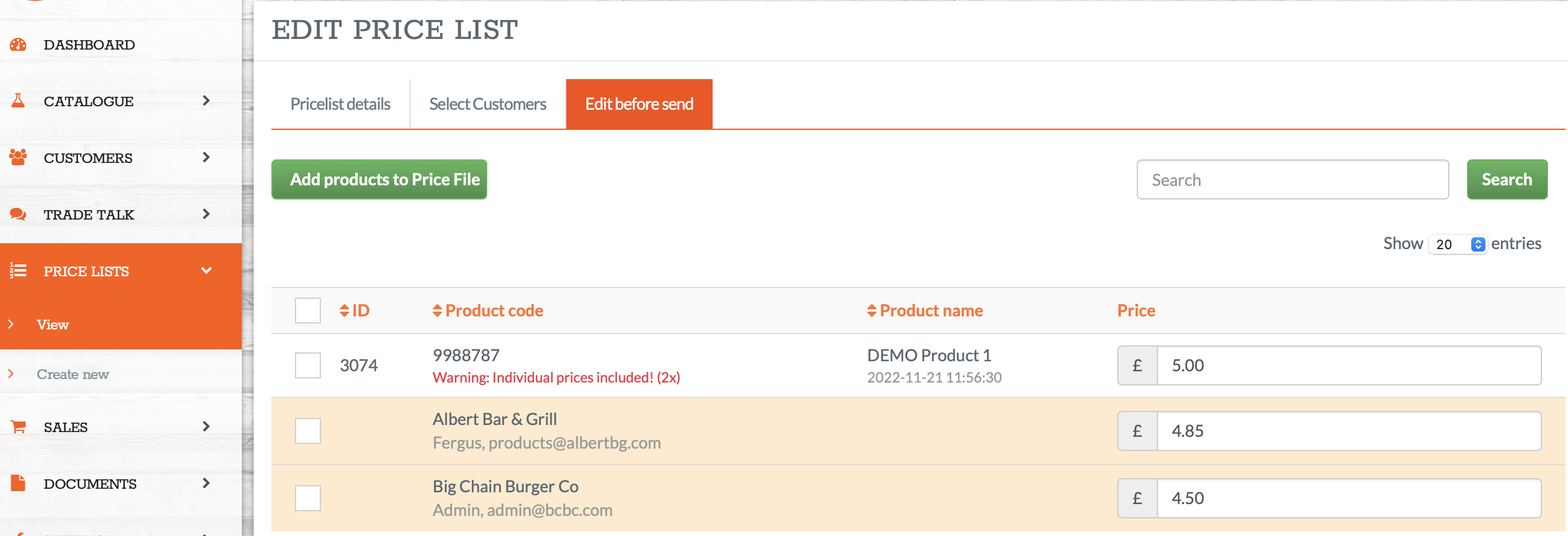 ⚠️ Look out for:
⚠️ Look out for:
“Warning: Individual prices included”
This indicates custom pricing exists and will be sent instead of the default.
How to Adjust or Update Customer Pricing
If you need to make changes:
-
Simply update the price in the 'Edit before send' screen
-
Don’t forget to Save changes before clicking Send to Customer
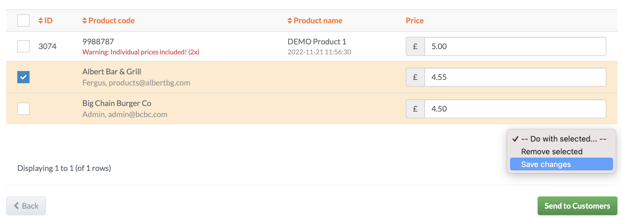
Uploading Custom Prices in Bulk
You can import customer-specific pricing when uploading your product file.
-
Add columns to your import file for each customer, for example:
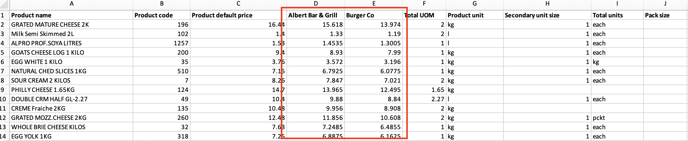
-
During the import:
-
-
Go to Step 3 > Custom Prices tab
-
Use the dropdowns to map each customer to their respective pricing column
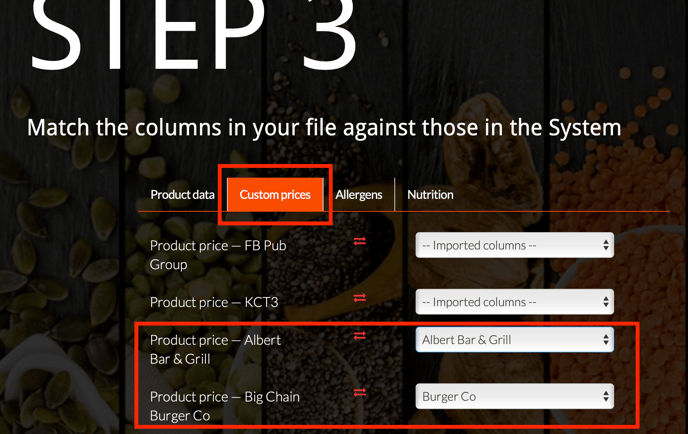
-
This will apply customer-specific pricing and ensure that when you create a Price List, the appropriate prices are sent.
💡 Best Practices
-
Always review the ‘Edit before send’ screen before finalising a Price List
-
Use the Custom Prices tab during product import to manage bulk pricing by customer
-
Regularly update pricing to avoid sending outdated prices
❓ FAQs
Why is my customer still receiving an old price?
If custom pricing was previously set, it will override new imports unless updated or removed.
How can I remove custom pricing for a customer?
Navigate to the product > Customers tab, and remove or update the price listed for that customer.
Can I send one pricing file with multiple customer prices?
Yes — include one column per customer in your file and map them during import.
🆘 Need Help?
📧 Email us at support@kitchencut.com
📝 Submit a support ticket