Transfer Lists
Use Lists to template your Transfers
If you regularly transfer the same set of products between inventories, you can save time by setting up reusable Transfer Lists. These templates make recording internal movements quicker and more consistent.
How to Create a Transfer List
1. Navigate to:
Inventory > Transfers > Lists
2. Click + Add New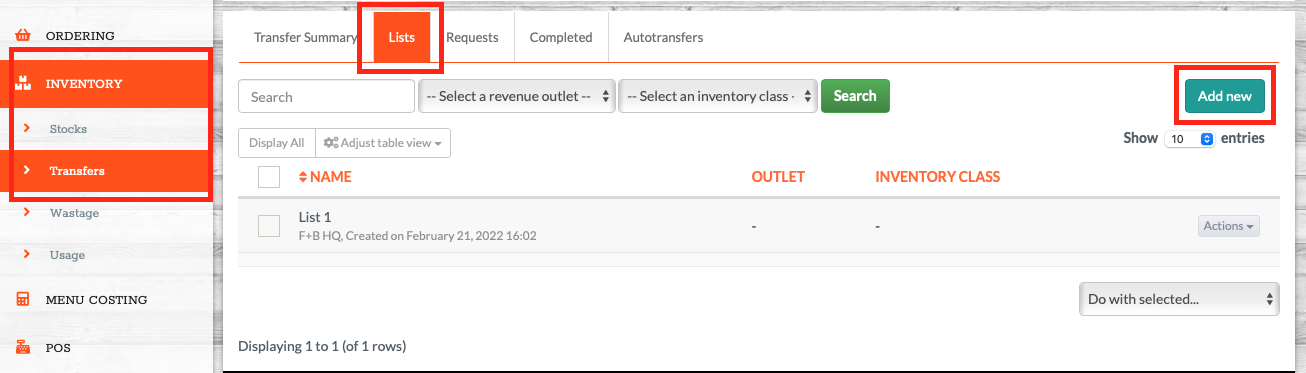
Give your list a clear, descriptive name (e.g. “Bar to Kitchen – Weekly”).
You can also assign:
-
The Outlet the list applies to
-
The Stock Class (e.g. Food, Beverage, Consumables)
3. Add Items to Your List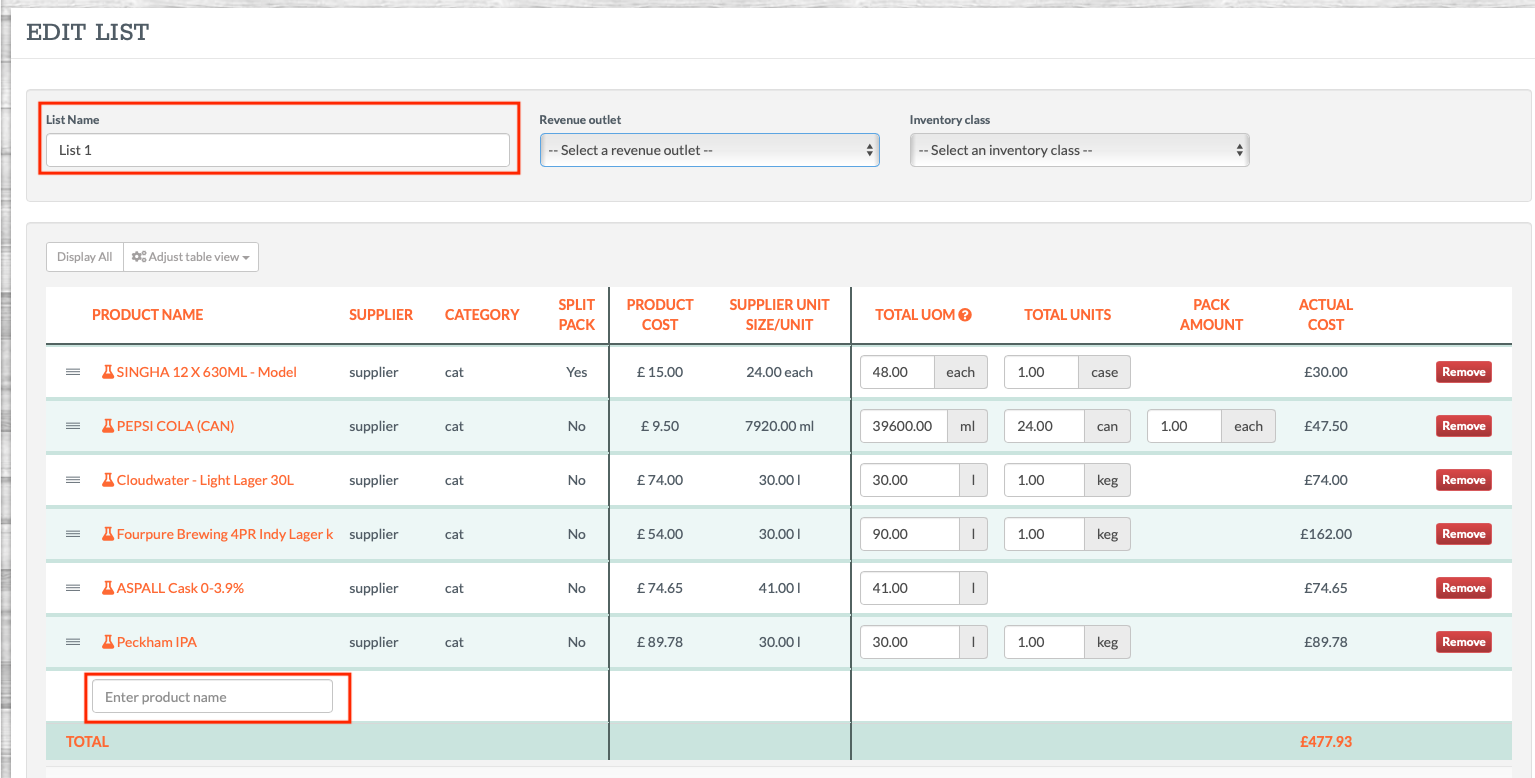
You can include:
-
Products
-
Sub-recipes
-
Recipes
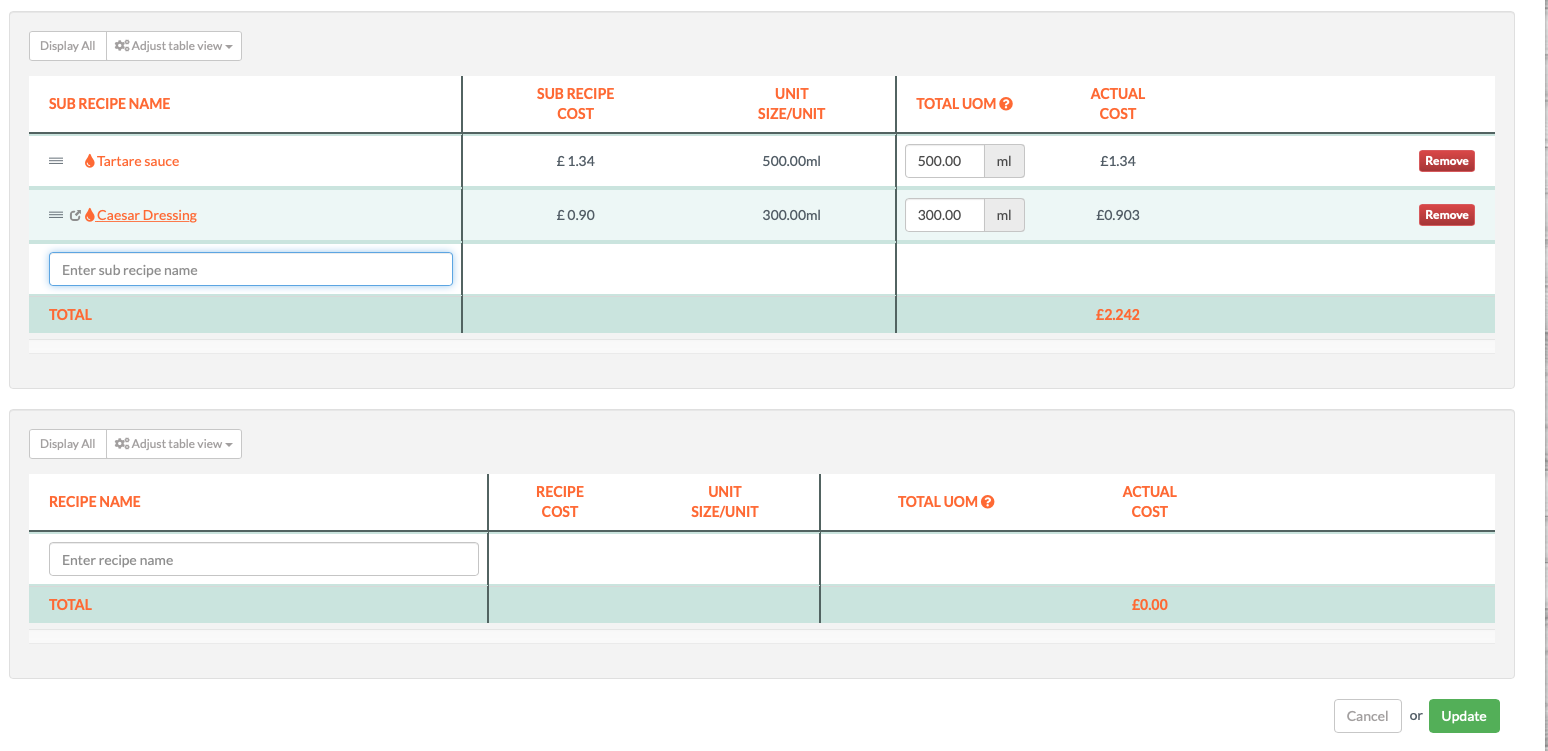
For each item, enter the required quantity using one of the following fields (based on the item’s setup):
-
Total UOM
-
Total Units
-
Pack Amount
Click Update when your list is complete.
How to Use a Transfer List
When recording a stock movement using your list:
1. Navigate to:
Inventory > Transfers > New Transfer or New Requisition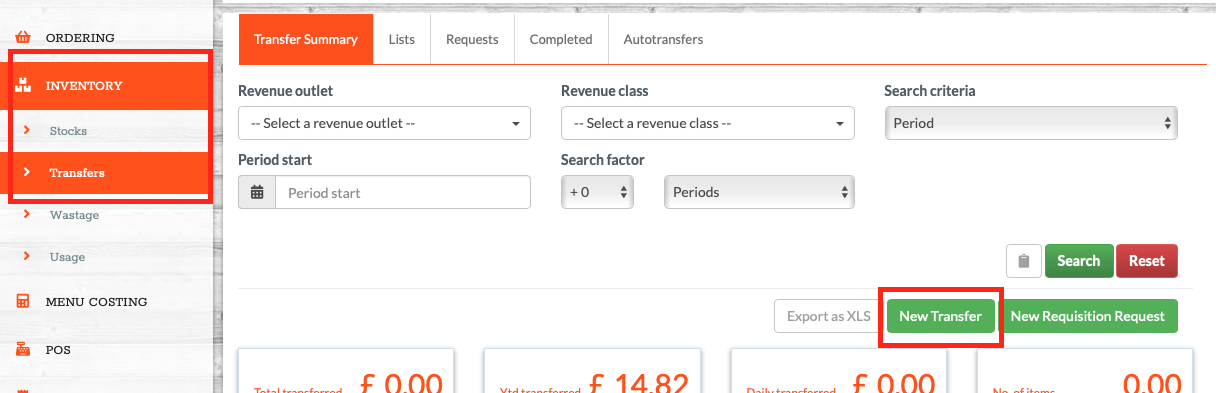
2. Set the From and To inventories
Once these are selected, you'll see a List dropdown appear.
3. Select your saved list
The items from your list will be pulled into the table.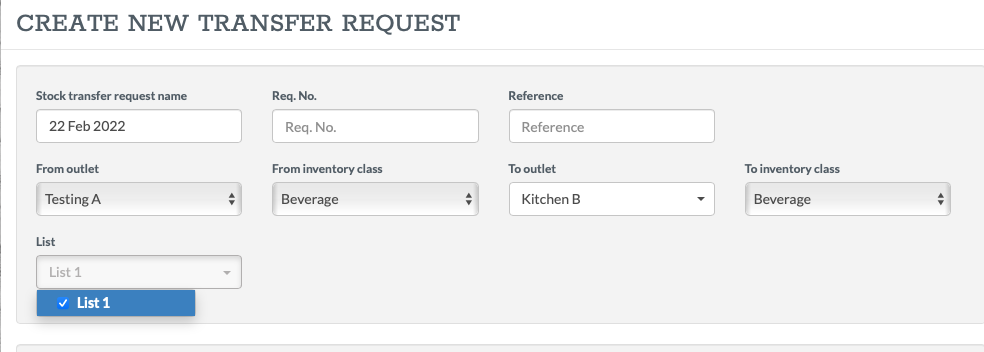
-
If a product is not available in the "From" inventory, the system will skip it and display a note explaining why.
-
Quantities from the list will prefill automatically — but you can edit these if needed.
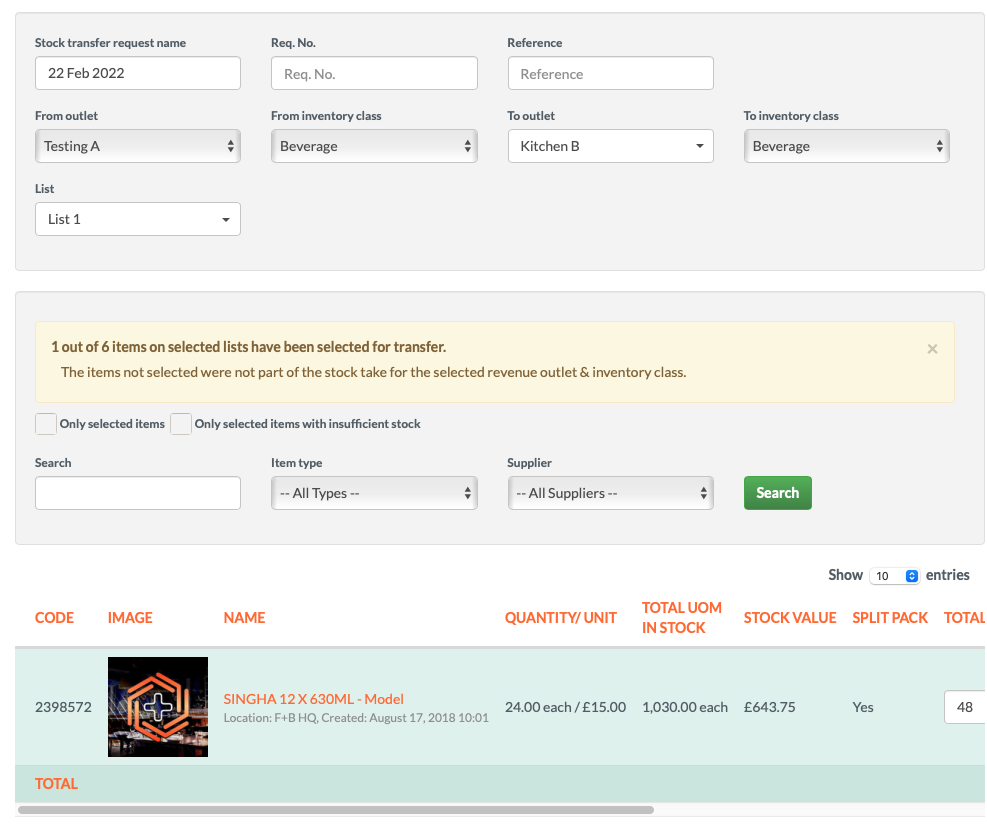
To update a quantity after editing it, click the green trolley icon beside the item.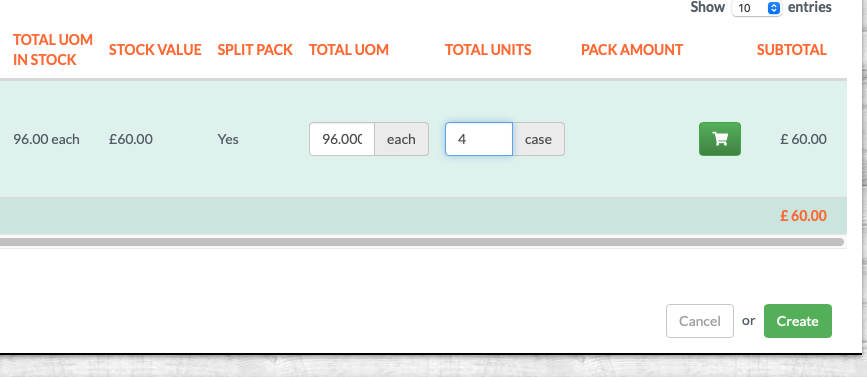
4. Click Create to finalise the transfer
💡 Best Practices
-
Use lists for regular or repeated transfers to save time
-
Name lists clearly (e.g. by location or routine)
-
Review list contents periodically to reflect updated product usage
-
Only include products relevant to the outlet and inventory flow
-
Combine with sub-recipes and recipes to support prep batch transfers
❓FAQs
What happens if a product on the list isn’t available in the 'From' inventory?
Only available items will be pulled into the transfer. The system will notify you of any skipped products.
Can I adjust quantities when using a list?
Yes — you can change any prefilled quantities before completing the transfer.
Can I create multiple lists for different transfer routes?
Absolutely. Create as many lists as needed for different locations or routines.
🆘 Need Help?
📧 Email Support: support@kitchencut.com
📝 Submit a Ticket: Submit a ticket