How to Manage Price Files for Supplier Gateway Portals with Multiple Customers
A step by step guide to creating and submitting price lists for suppliers who have multiple customers on their Gateway Portal
If you supply multiple customers through the Kitchen CUT Gateway, you can manage their pricing centrally using the Price Lists function. This guide walks you through how to create and allocate product pricing to individual customers using a single workflow.
Step-by-Step Instructions
Step 1: Logging in and Navigating to Price Lists
-
Log in to your Gateway account.
-
Navigate to
Price Lists > Create New. -
Enter a price list name, then click Save and Continue.
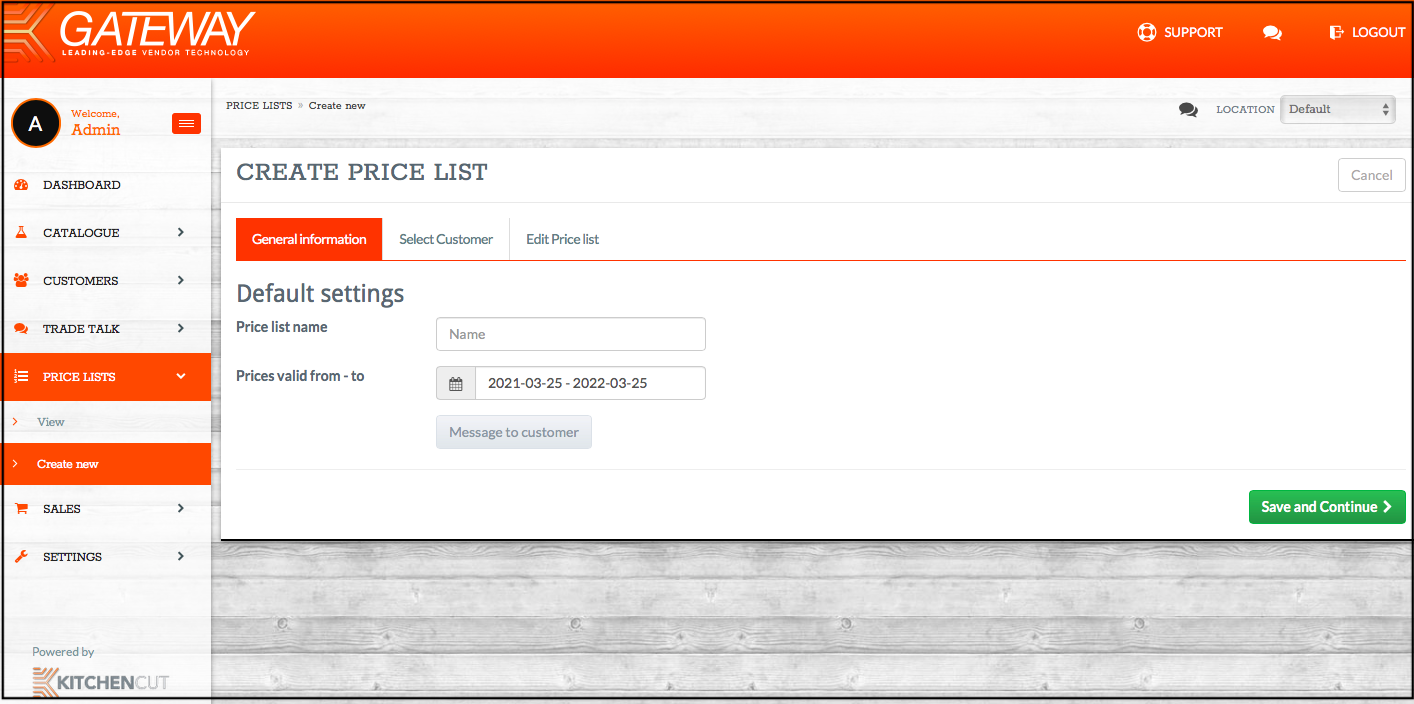
Step 2: Selecting a Customer
-
Click Select Customers, then choose Assign Customer.
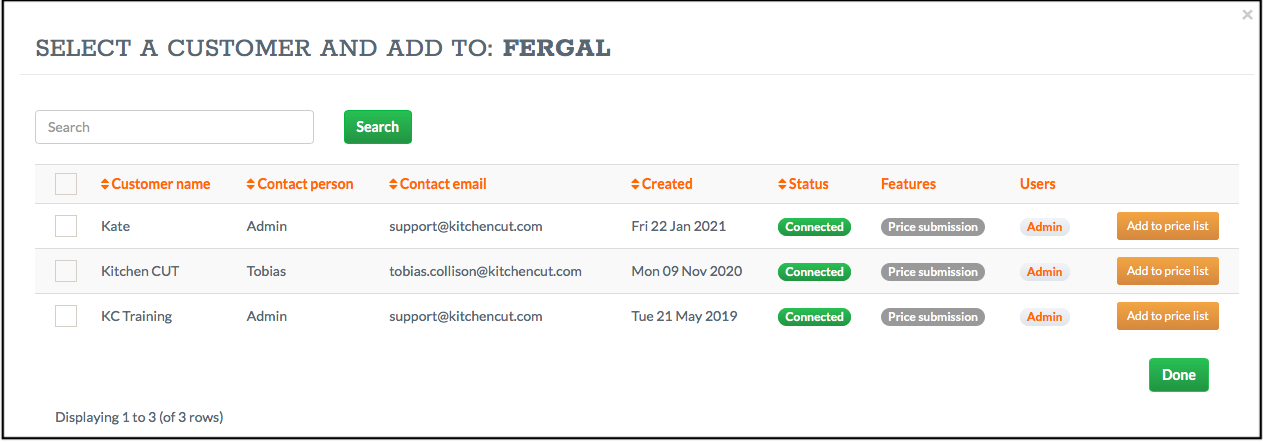
-
Tick the box for the customer you wish to submit the price file to and click Done.
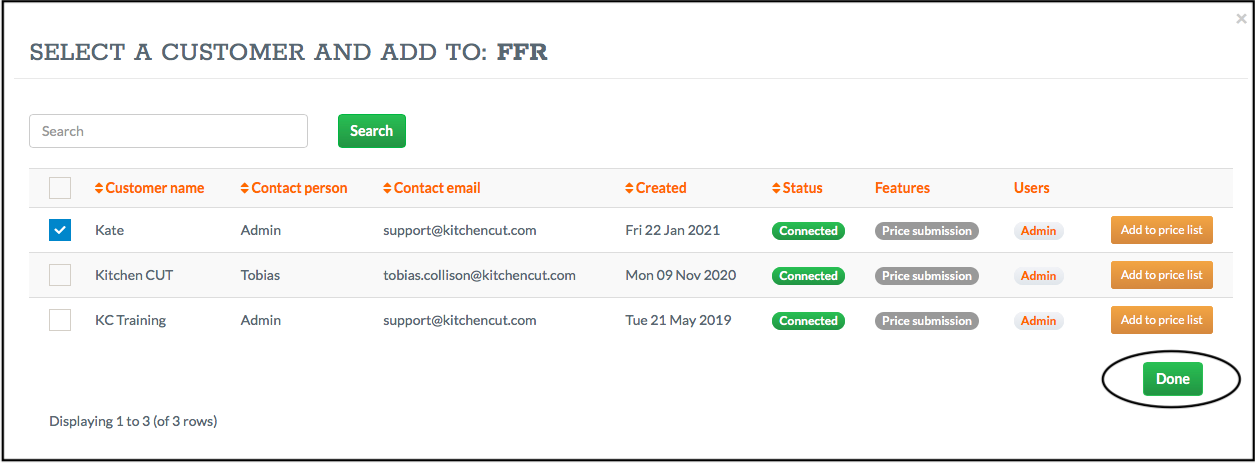
-
Tick the checkbox next to your selected customer and click Continue to Product Selection.
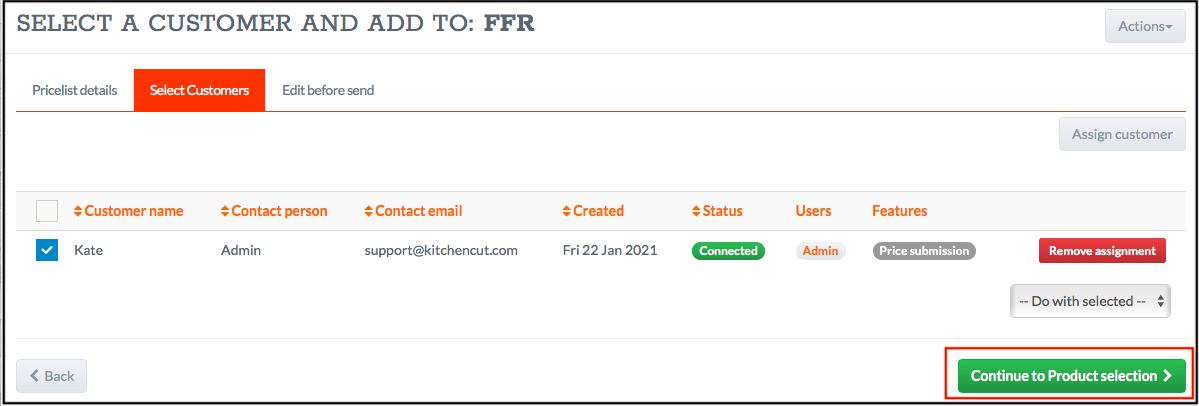
Step 3: Adding Price Lists or Products
You now have two options:
-
If a price list already exists, search and select the relevant list.
-
Otherwise, select Add Products Manually.
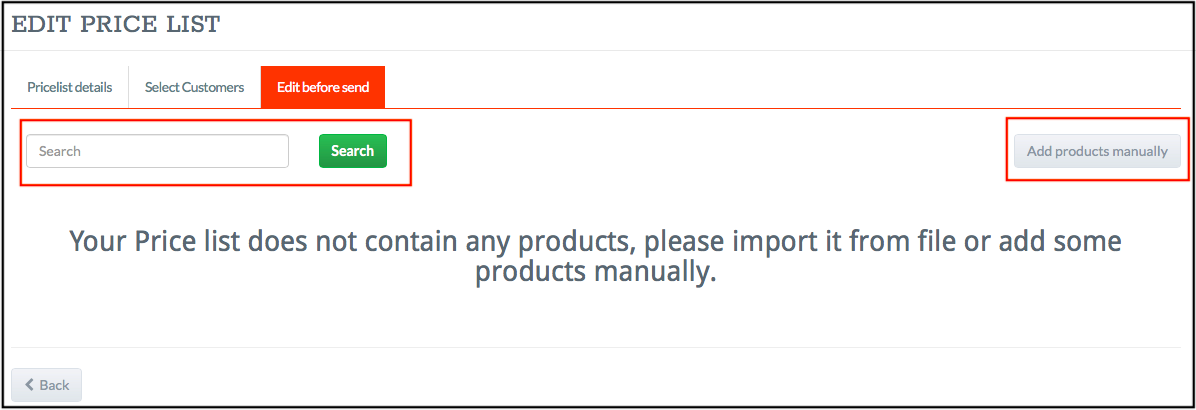
Step 4: Selecting Products to Send to the Customer
-
Tick the checkbox beside the products you want to allocate. Use the top checkbox to select all.
-
From the Do with Selected dropdown, choose Add Selected.
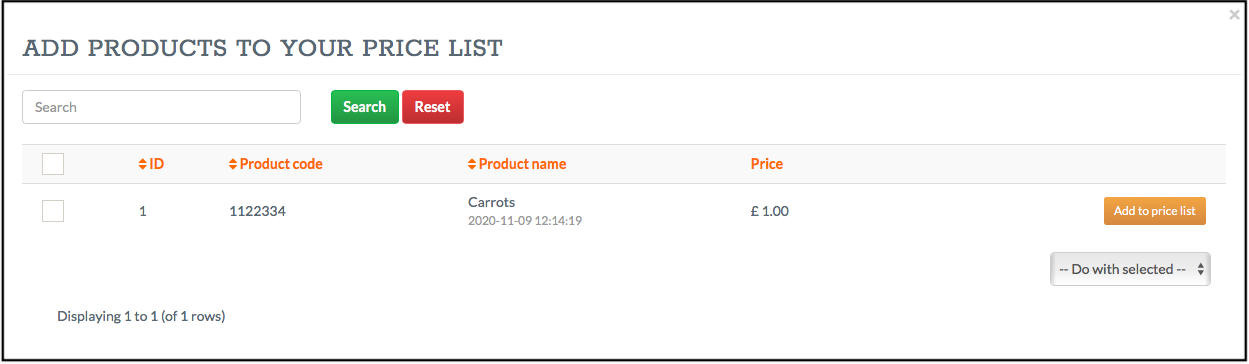
Step 5: Changing Pricing for a Specific Customer
-
Update the product prices as needed for this specific customer.
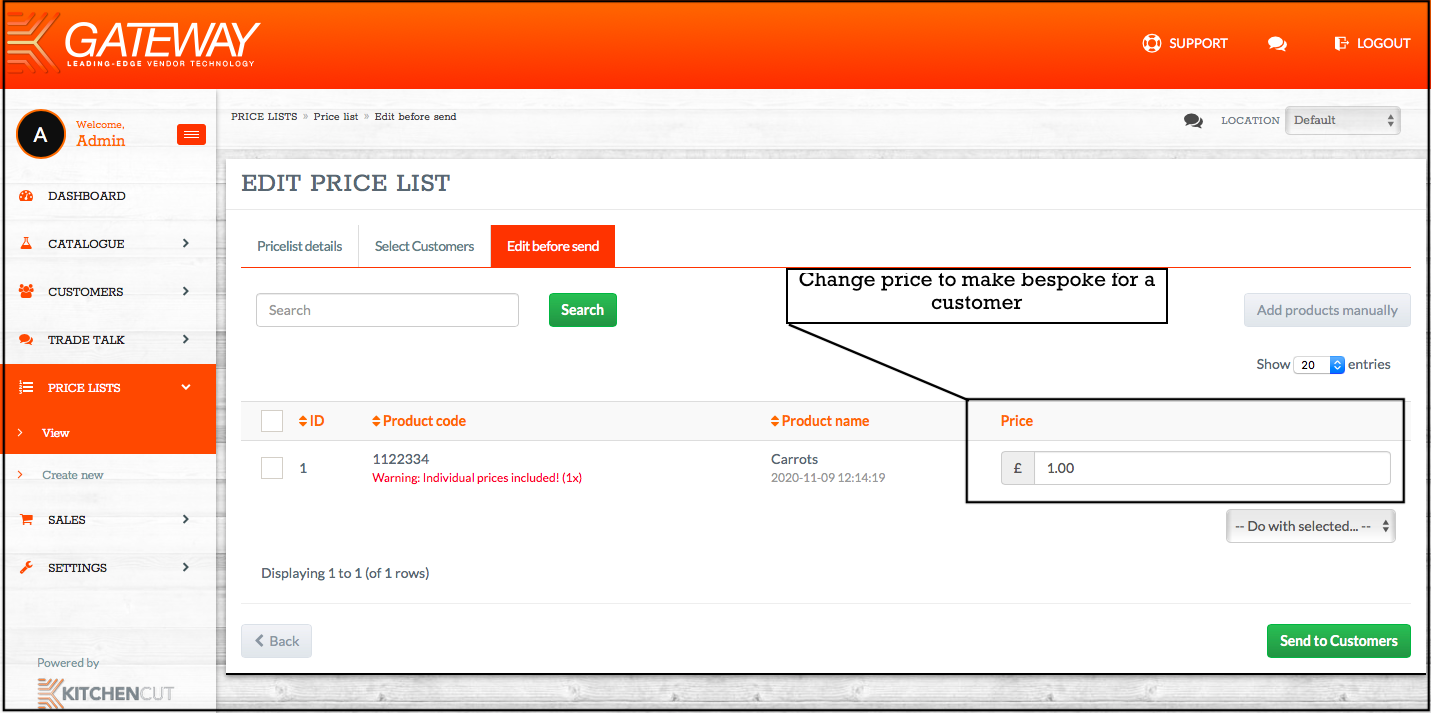
-
The default price shown will be the value set during catalogue import.
-
If other prices exist for the same product, you’ll see a warning label. Click it to view those values.
-
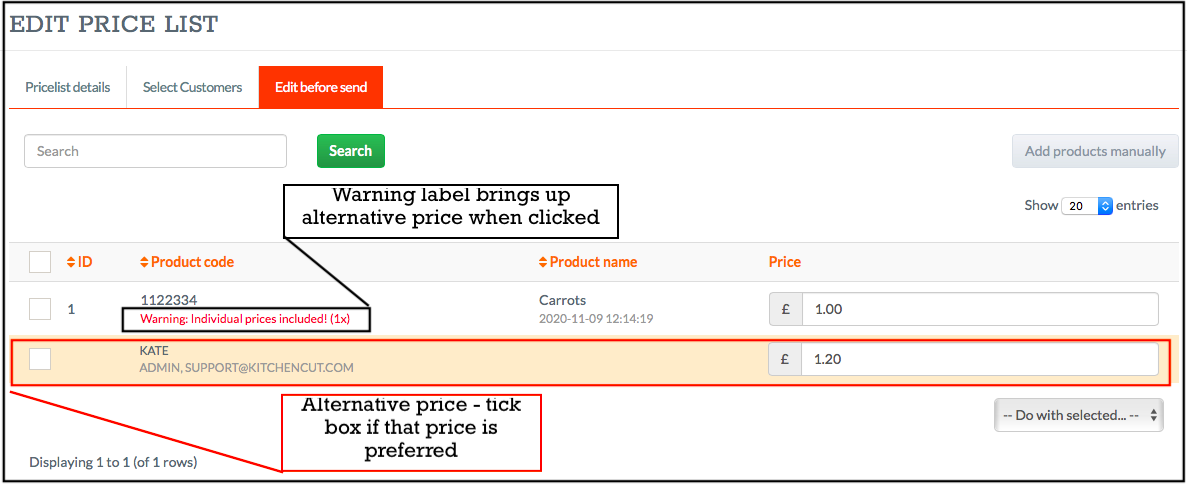
-
To remove any products:
-
Tick the box next to the product.
-
From the Do with Selected dropdown, choose Remove Selected.
-
-
To save your pricing changes:
-
Tick the box next to the products (or use the top box to select all).
-
From the dropdown, choose Save Changes.
-
Step 6: Send to Customer
-
Once all pricing and allergen info has been updated, click Send to Customer.
-
A disclaimer popup will appear — tick the box to confirm and proceed.
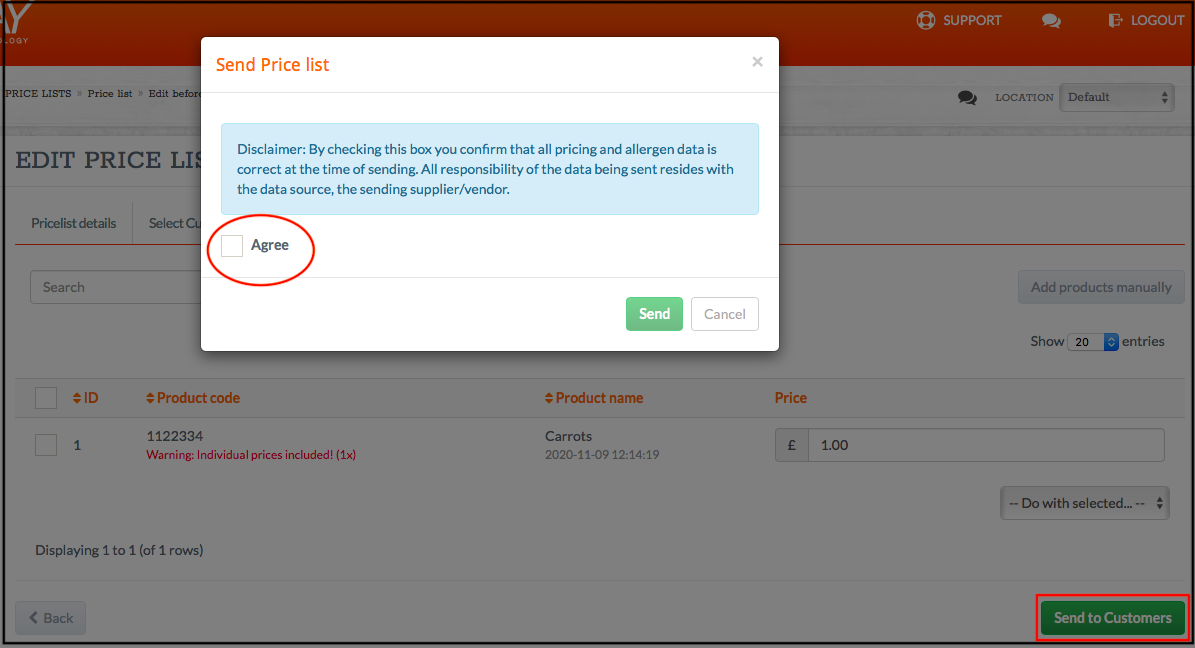
Your customer will receive an email notification that a new price list has been sent. Once they’ve accepted the list, the status will change from Sent to Closed.
💡 Best Practices
-
Name each price list clearly so it’s easy to identify across your customer base.
-
Use the warning label feature to verify consistency when multiple prices exist for the same product.
-
Save product changes before navigating away to avoid losing work.
❓ FAQs
What if I want to send the same price list to multiple customers?
You’ll need to repeat the allocation steps for each customer individually to ensure pricing remains tailored and accurate.
Can I bulk update pricing later?
Yes — you can use the Imports section to upload pricing changes in bulk. See How to Update Pricing for Your Clients Through the Gateway for more details.
🆘 Need Help?
📧 Email us at support@kitchencut.com
📝 Submit a support ticket