Create Market List or Area Stock Take from Products
This guide explains how to quickly build Market Lists and Area Stock Take (AST) templates by selecting products directly from your system.
Why This Feature Is Useful
Many users prefer to build Market Lists and Stock Sheets based on how they physically move through the store, fridge, or cellar (e.g. left to right, top to bottom). Others may prefer more structured sorting — by supplier, alphabetically, or by product category.
This method allows you to bulk select products and create reusable templates based on your preferred organisation style.
🛠️ How to Build a List from Products
1. Navigate to:
Suppliers > Products
2. Filter the Product List
Use the search and filter tools to narrow down the products you want to include. For example, you can:
-
Filter by Supplier
-
Sort by Category
-
Search specific product names or codes
 Click Search once your filters are applied.
Click Search once your filters are applied.
3. Select the Products
Next to the Code column, use the multi-tick icon to select all visible products.
You can also choose how many results to view using the dropdown in the top left:
-
10, 20, 50, 100, 200, or 500 products at a time
Manually tick or untick as needed.
4. Create Your List
Once you’ve selected your products, scroll to the bottom right of the screen and open the:
Do with Selected 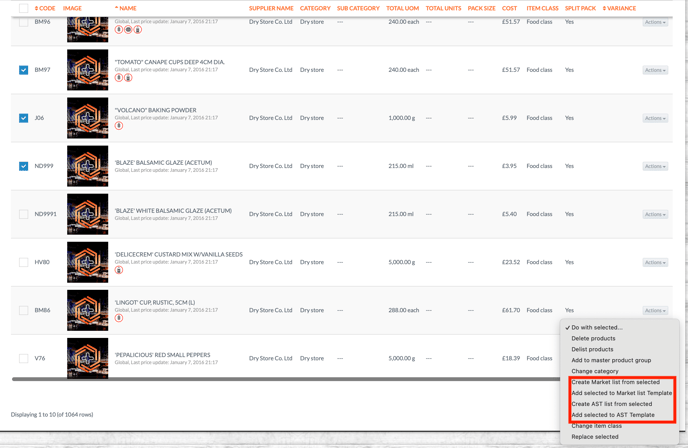
You’ll have the following options:
-
Create Market List from Selected – Builds a Market List from the chosen products
- Add Selected to Market List Template - Allows you to add products to pre-existing Market list templates.
-
Create AST List from Selected – Builds an Area Stock Take template from the chosen products
- Add Selected to AST Template - Allows you to add products to pre-existing AST templates.
The items will appear in the same order they were selected.
Adjusting the List After Creation
Once your list is created, you can organise it further:
-
Click the arrows next to column headings to sort by:
-
Product name (alphabetically)
-
Supplier
-
Category
-
OR
-
Use the drag-and-drop bars on the left side of each product line to manually reorder products
These lists can now be saved and reused each time you conduct a stock take or generate orders.
💡 Best Practices
-
Use this shortcut to quickly build lists by supplier or category
-
Keep naming conventions consistent so lists are easy to identify
-
Review your list layouts periodically — operational workflows may change
-
Save frequently used lists as templates to avoid duplication of work
-
Create separate lists for high-volume areas (e.g. “Main Bar”, “Dry Store”, “Fridge 2”) for clearer stock control
❓FAQs
Can I create both Market Lists and ASTs from the same selection?
Yes — after selecting your products, you can choose either option from the dropdown. Repeat the process if you want to create both.
What’s the difference between Market Lists and ASTs?
-
Market Lists are used for ordering
-
ASTs (Area Stock Takes) are used for inventory counting
Can I edit the list after it’s created?
Yes — products can be added, removed, and reordered within the list editor.
🆘 Need Help?
📧 Email Support: support@kitchencut.com
📝 Submit a Ticket: Submit a ticket