How to Create CPU Products and Catalogue Items
Step by step guide for creating CPU products for all items distributed from your Central Production Unit
The Central Production Unit (CPU) acts as an internal supplier within your business. It allows you to produce, price, and distribute internal products to your operational outlets — often used in warehouse or prep kitchen setups.
This article outlines the full process to set up CPU Products, from recipe creation through to internal ordering.
🧭 Overview of the Process
-
Create a Recipe or Sub-Recipe in the CPU location
-
Generate a Menu Item (this becomes the sales entity of the CPU product)
-
Convert that Menu Item into a Product (so it can be ordered by other outlets)
Once completed, your outlets will be able to order the finished product from the CPU.
Step 1 – Create Recipes at the CPU Location
-
Log into your CPU location

Your outlet hierarchy may differ, but make sure you’re operating under the correct CPU profile.
-
Create your Recipe or Sub-Recipe as usual under:
Menu Costing > Recipes or Sub-Recipes -
Once completed, click Save and Create Menu Item

This will link your recipe to a menu item for sales and tracking.
Step 2 – Create a Menu Item for Internal Sale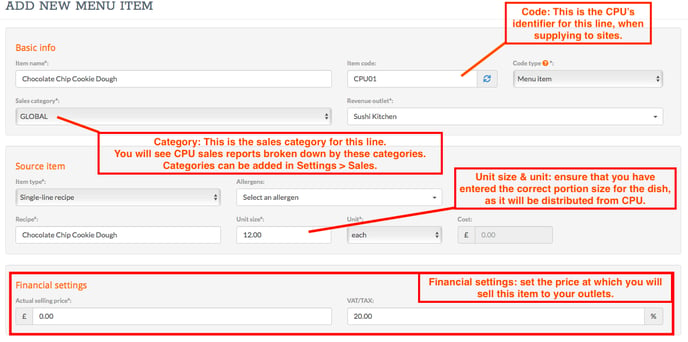
The system will open the Add New Menu Item form.
Fill this in with the following details:
-
Name: Matches the recipe or product
-
Item Code: Use a consistent naming convention if applicable
-
Sales Category: e.g. “Internal Supply”
-
Selling Price:
-
If transferring at cost, copy the cost from the source recipe into the selling price
-
If applying a markup, this should be reflected in the Financial Settings
-
-
Tax/VAT: Apply if required — otherwise, leave as zero
💡 This Menu Item will act as the CPU’s sales profile for the product, allowing outlets to “buy” it from the CPU.
Step 3 – Convert Menu Item into a Product
-
Go to:
POS > Menu Items -
Locate the Menu Item just created
-
Click Actions > Create Product

Complete the Product Form: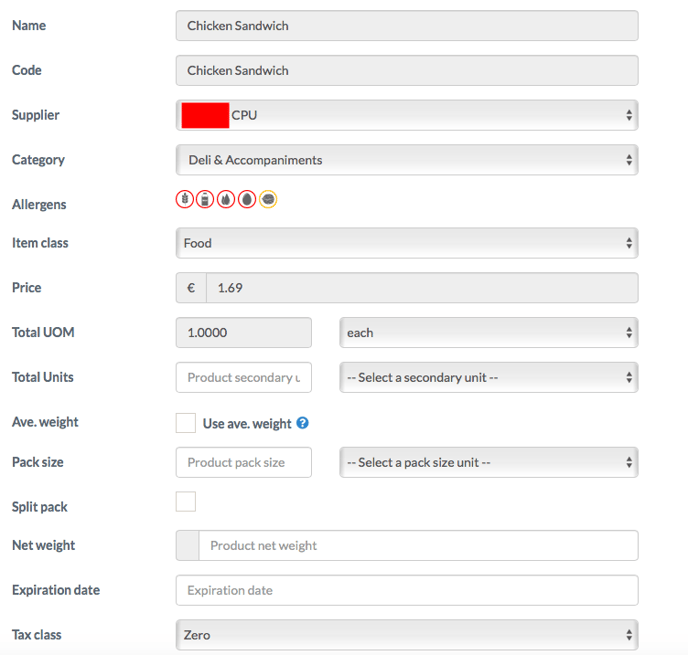
-
Supplier: Choose the CPU supplier profile
-
Class: Food, Beverage, or relevant category
-
Secondary Units: Add if applicable (e.g. for inventory tracking)
-
Click Save
✅ This step turns your CPU Menu Item into a catalogue product that can be ordered by other outlets.
You’re Done!
The CPU product is now available for ordering by connected outlets.
-
Outlets can now place Purchase Orders to the CPU
-
The CPU can manage deliveries and production records accordingly
-
This helps streamline internal stock movement and production visibility
🧠 Best Practices
-
🏷 Keep consistent naming and coding across recipes, menu items, and products
-
📊 Transfer at cost unless instructed otherwise — markups can be misleading in internal GP reporting
-
🛒 Review your CPU product list regularly to keep availability current
-
📦 Ensure units and pack sizes are accurate for both inventory and ordering
❓FAQs
What is a CPU in Kitchen CUT?
A CPU (Central Production Unit) acts as an internal supplier — often a prep kitchen or warehouse — where items are made and then transferred to operational outlets.
Why create a menu item before a product?
The menu item provides a sales and cost profile, which ensures the product you create from it reflects true internal pricing and usage data.
Can I adjust the price after creating the product?
Yes, the product pricing can be updated if needed.
🆘 Need Help?
📧 Email Support: support@kitchencut.com
📝 Submit a Ticket: Submit a ticket