How to Create an Area Stock Take
This guide shows how to create Area Stock Takes in Kitchen CUT.
Area stock takes in Kitchen CUT allow you to count stock in specific storage areas (e.g. Dry Store, Fridge , Beverage Cellar) within an outlet. These are essential components in producing an accurate consolidated stock take, which is used to close inventory periods.
How to Create an Area Stock Take
- Go to:
Inventory > Stocks > Area Stock Take
- Click ‘New Stock Count’ in the top-right corner.
- Fill in the following fields:
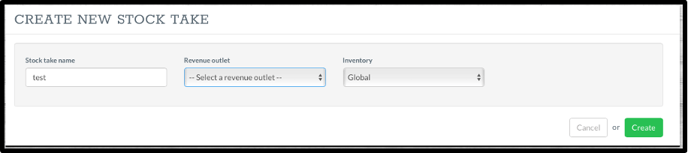
-
-
Name – Name the count after the area you are counting and the date.
- Outlet - Select the outlet the count is for.
- Inventory Class - Select the class for the stocktake (Beverage, Food, Consumables).
-
🧾 Once Created
-
The stock count entry screen will appear.
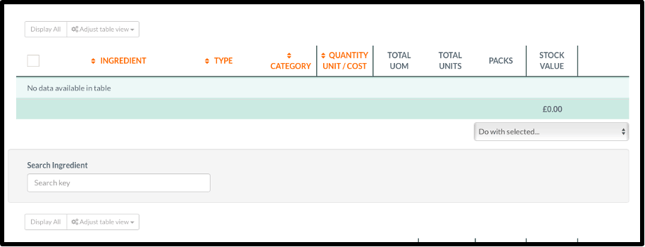
-
Use the search bar to locate and add products you wish to count.
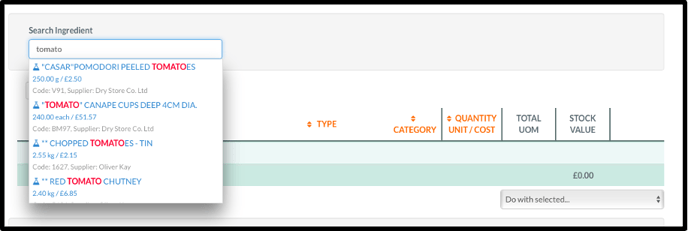
-
To record your count:
-
Enter the quantity in the appropriate unit of measure (e.g. 2 kg, 5 bottles).
-
Repeat for all products in that area.

-
🔄 Editing or Deleting an Area Stock Take
-
To edit a saved (but not consolidated) count, go to
Inventory > Stocks > Area Stock Take, locate the entry and click its name. -
You can edit quantities, add/remove items, or change other count details.
-
To delete a count, use the ‘Actions’ dropdown and select ‘Delete’ (only if the count hasn’t been submitted).
💡 Best Practices
-
Create separate counts for each distinct storage areato maintain clarity and traceability.
-
Use accurate naming conventions (e.g. “Fridge – Kitchen”, “Dry Store – Cellar”).
❓FAQs
Can I use an area stocktake to close my inventory period?
Yes — both consolidated counts and area countscan be used to close a period in OIC.
Can I count the same product in more than one area?
Absolutely. The system will consolidate the same product from multiple area counts during the consolidation process.
🆘 Need Help?
📧 Email Support: support@kitchencut.com
📝 Submit a Ticket: Submit a ticket