Connect to Lightspeed K-Series (formerly Ikentoo)
This guide explains how to connect to your Lightspeed K-Series account.
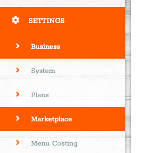
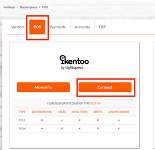
Please note, Lightspeed K-Series may be referred to as "Ikentoo by Lightspeed" here, so make sure you choose this one. You’ll then just need to enter your Business Location ID, which should show in the top-right corner when logged into your Lightspeed console.
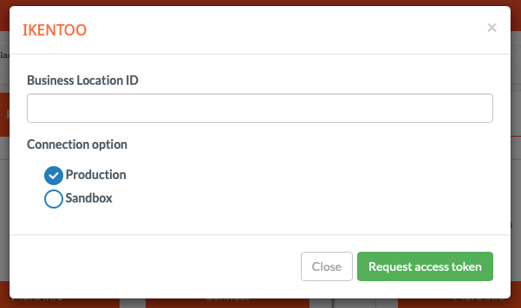
Then select 'Production', and then 'Request Access Token'.
You’ll then get a Lightspeed Login Page where you should just need to enter your login credentials.
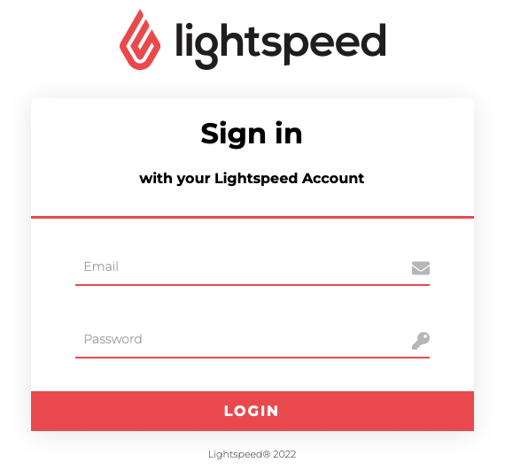
Once done it should revert back to a Kitchen Cut page that looks like the below. Ensure the Status is Active then click Update.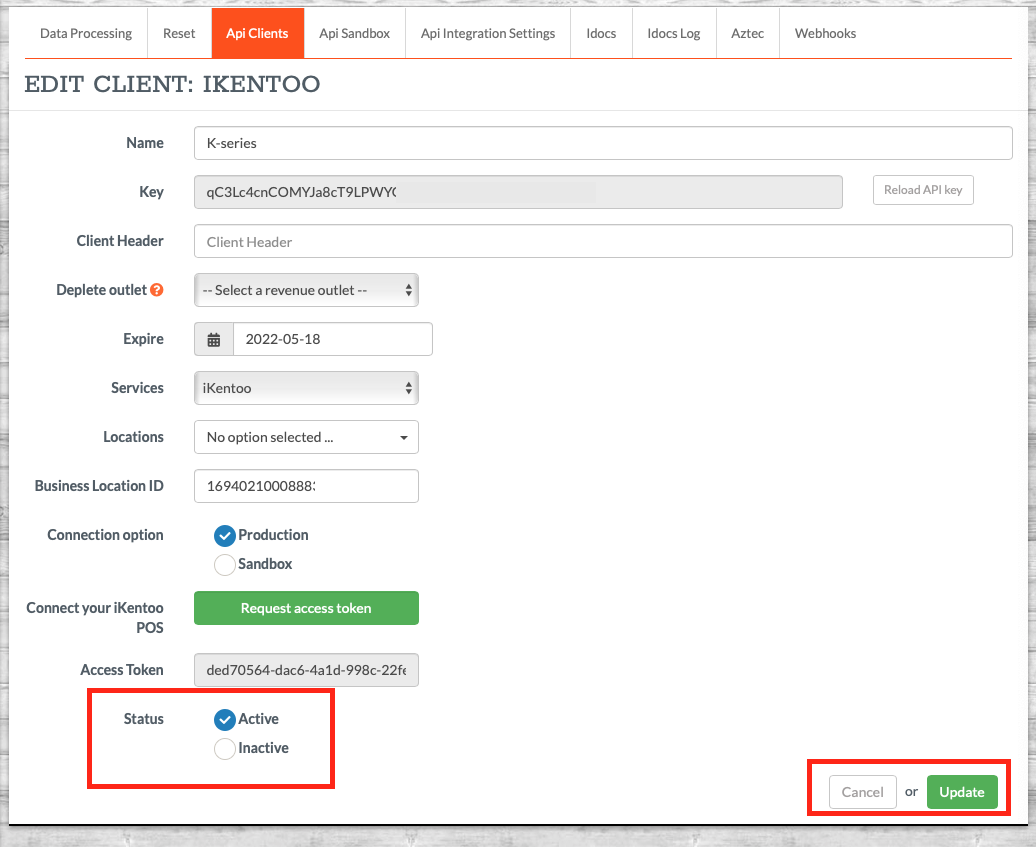
Once you are done you will need to enter your Lightspeed Outlet EPOS IDs. You will need to go to Settings > Business > Revenue Outlets, and populate the EPOS ID field.
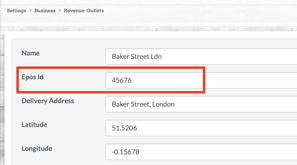
This may be referred to as Merchant ID, Company ID, or Outlet ID in your EPOS system. To find this in Lightspeed, exporting the Pdf Summary Report will show this ID at the top of the page.
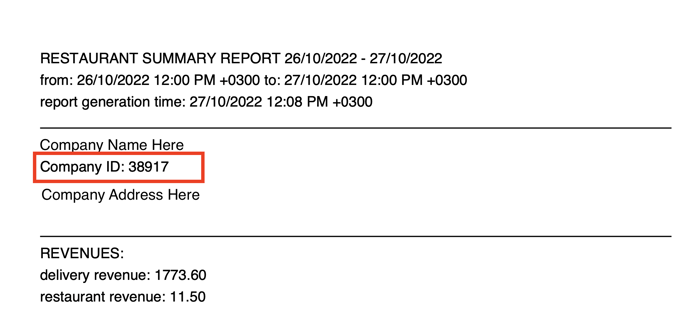
Once you've connected with you Lightspeed login credentials, and linked your outlets with the EPOS ID, then you can check to confirm that data can be pulled over by going to Settings > System > API Clients. Here you'll see the Lightspeed connection, if you click Actions > View External Data.
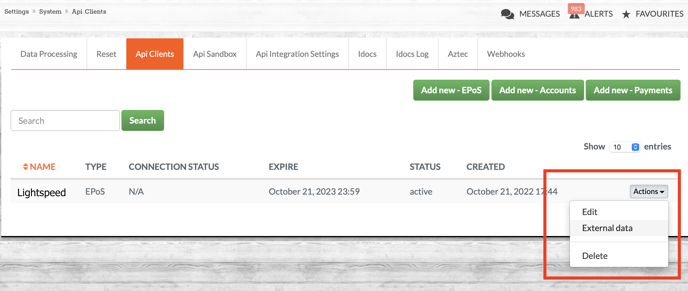
You can then check to see if data is able to be pulled over the API by selecting a date on which you've made sales and selecting Load Data. If you see data pop up in the table then you know that your account is connected:
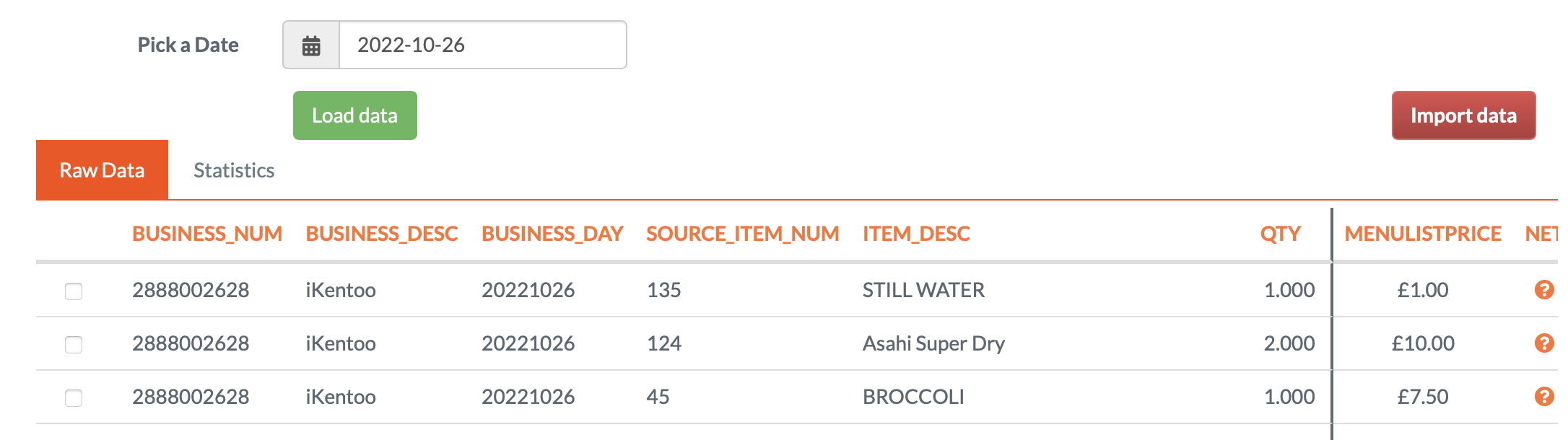
All that remains to be done is to set the time for sales to poll automatically each day. Just go to Settings > System > Data Processing, and find there API Service for 'Ikentoo Pull Request', and set it run each morning.
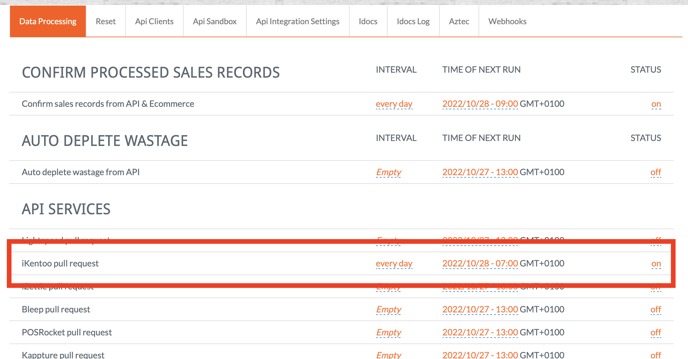
That's all there is to it, you've now connected your Lightspeed K-series account!