This guide shows how to add products to your Kitchen CUT system
Step by Step Guide: How to add a new product
This guide is for adding individual products and is a quick and easy way to list additional products on the system. You can also bulk upload products by using the product import option.
How to add a single product to the system
A product can be added to the existing supplier list by following these steps:
- Click on Suppliers > Products

- Then click “Add New”
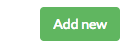
You will be taken to the below form: 
You will need to fill in the following fields:
- Product name - supplier name of product.
- Code – here you can just put in any code/number (needs to be more than 3 digits long).
- Consumer name - if you use Kitchen Cut's labelling functionality for PPDS items, this products name will show on labels.
- Supplier - if you start to type the name of the supplier it will drop down to show the supplier name, please click on the desired supplier, or type a new supplier name and click the + on the right-hand side to create the new supplier.
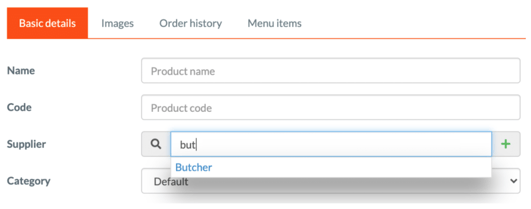
- Select a category – click on drop down and choose which category the product should go into. Don't forget, you can customise these categories in Settings > Menu Costing > Product Categories.
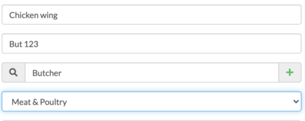
- Item Class: select class.
- Price – please enter the suppliers price for the product.
- Total UOM/Select a unit - choose the weight/volume measurement that you are buying the product in (kg, g, litre, ml etc) NB: try to always use weight/volume measurements here, rather than arbitrary 'each' measures.
Please also complete the following optional fields:
- Total units (a secondary unit description).
- Net weight – used if you are buying a product which has a net weight, or a drained weight, e.g. a jar of olives, a tin of tuna etc - this is effectively the yield of the product, and is expressed in the same units as the Total UOM.
- Expiration date
- Pack size
- Split pack – this is if you can split the pack of what you’re buying and purchase less than the pack size quantity
- Tax class – Please enter your country’s tax
- Note
Then click ‘create’.
You can also include Allergen and Nutritional detail by clicking on the Allergens tab at the top of the page.
